Screenshots
With the Evernote for Outlook add-in for Outlook.com, add the power of Evernote right into your email composer. Save emails to Evernote and organize them with the rest of the project, or quickly add notes from Evernote to any Outlook email to share them with others. Open Evernote on your mobile device, and tap the appropriate icon. On an iPhone, for example, the.
- Open Outlook and select File Options Add-Ins Ensure that ‘Evernote Outlook Contact Connector’ and ‘Evernote.Outlook’ are both checked under ‘Active Application Add-ins’. Select ‘COM Add-ins’ from the drop-down menu and click Go. Check the two Evernote boxes under ‘Add-Ins Available’.
- The Evernote Clipper for Microsoft Outlook (also referred by Microsoft as the Evernote add-in for Outlook) is automatically installed when you download Evernote for Windows. The clipper provides a quick and easy way to save Outlook emails directly to your Evernote account.
- Create Quick Note. Evernote allows the ability to take quick notes through the macOS.
Overview
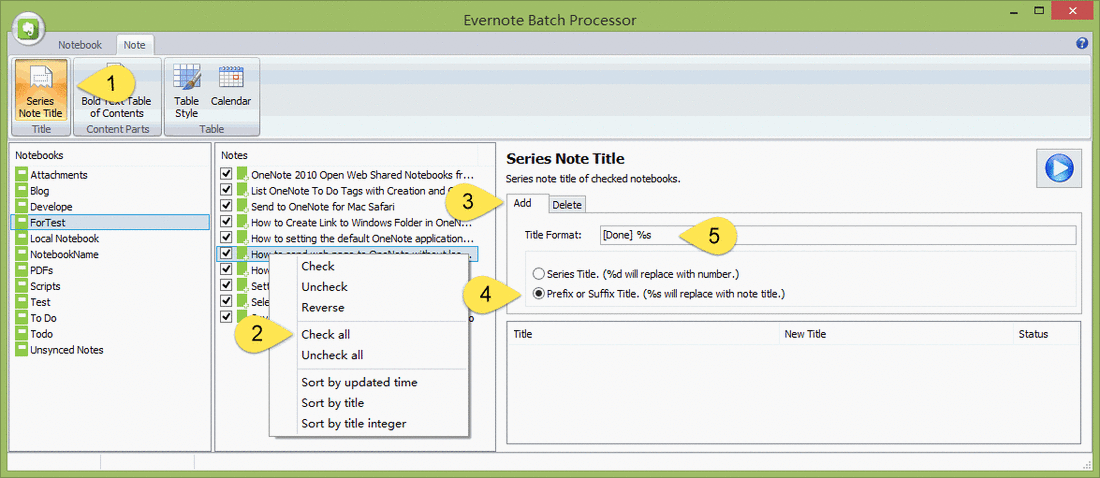
Important project communication gets lost in a crowded inbox. With the Evernote for Outlook add-in for Outlook.com, add the power of Evernote right into your email composer. Mix in key free download mac. Save emails to Evernote and organize them with the rest of the project, or quickly add notes from Evernote to any Outlook email to share them with others.
Never lose an email again
Organize important email by clipping any Outlook thread and its attachments to Evernote. Save and access it from any device.
Organize emails in notebooks
Send emails directly to your project notebooks so you can keep all the moving parts together.
Attach notes to email
Give your recipients more context by adding your Evernote notes and documents to a message. Great for sharing tasks, articles, and projects.
Languages
- English (US), Deutsch, Español, Français, Italiano, 日本語, 한국어, Русский, Dansk, Suomi, Bahasa Indonesia, Melayu, Polski, Nederlands, Svenska, Türkçe, 中文(简体), 中文(繁体), Tiếng Việt, Português (Brasil), ไทย
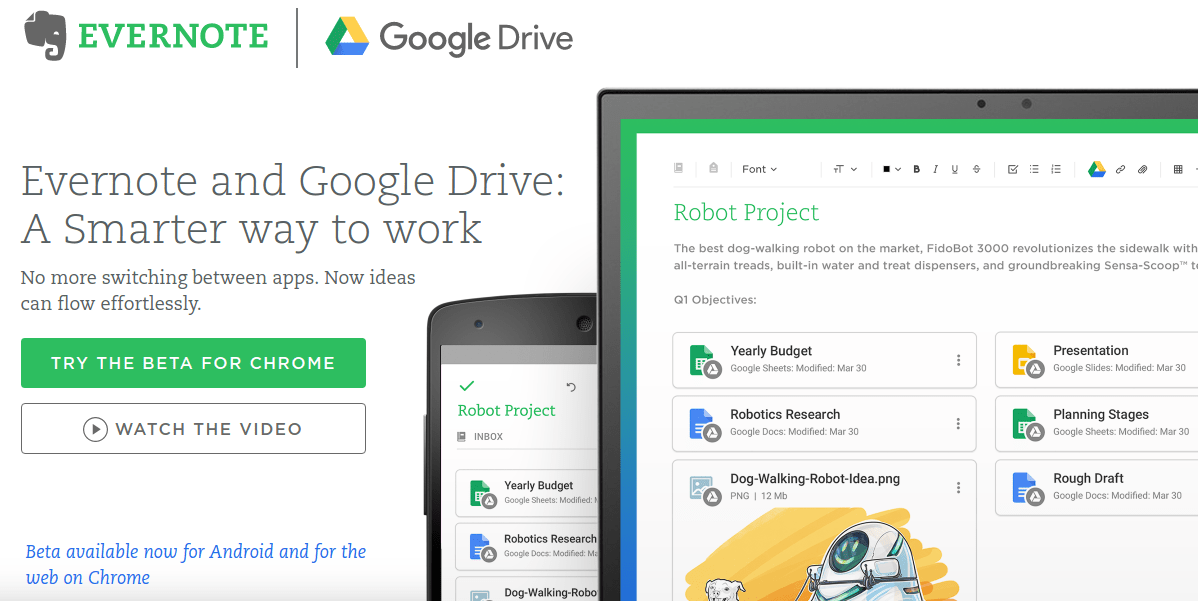
Developer
- Redwood City, CA
Related Links
If you’re an Evernote user, you’ll find this add-in useful. The Evernote add-in for Outlook lets you save emails to Evernote and organize them in notebooks.
To use this add-in, you’ll need to have an Evernote account. If you already have one, you’ll just sign into your existing account. And if you don’t, we recommend you go to Evernote.com to read more about the service and to sign up for an account.
- To install the program, open Outlook. Click Store to go to the Add-in store and search for Evernote. Once you find it, flick the slider to the “On” position in order to activate the add-in.
- Once you exit out of the store, you’ll know for sure that you’re ready to start using Evernote when its logo appears in the ribbon at the top of your Outlook window. It’s going to open up the Evernote add-in on the right-hand side of your screen.
- If you already have an Evernote account, you can sign in from this page. If you don’t have an account, signing up is extremely easy. Just click on the Sign Up button. Evernote will automatically link the account to the email address that you’re using in Outlook. All you have to do is enter a password to sign up for your new Evernote account.
- Once you’ve signed up for your account, you can start saving important emails to your Evernote account.
- For example, if you have an email you want to save to Evernote, all you have to do is activate the add-in, select the notebook you want to save it in. You can add tags so you can easily find it when searching later. You can add any remarks if you want to make it easier to sort through your saved emails later, and then you can save it.

Evernote Add In Outlook Download
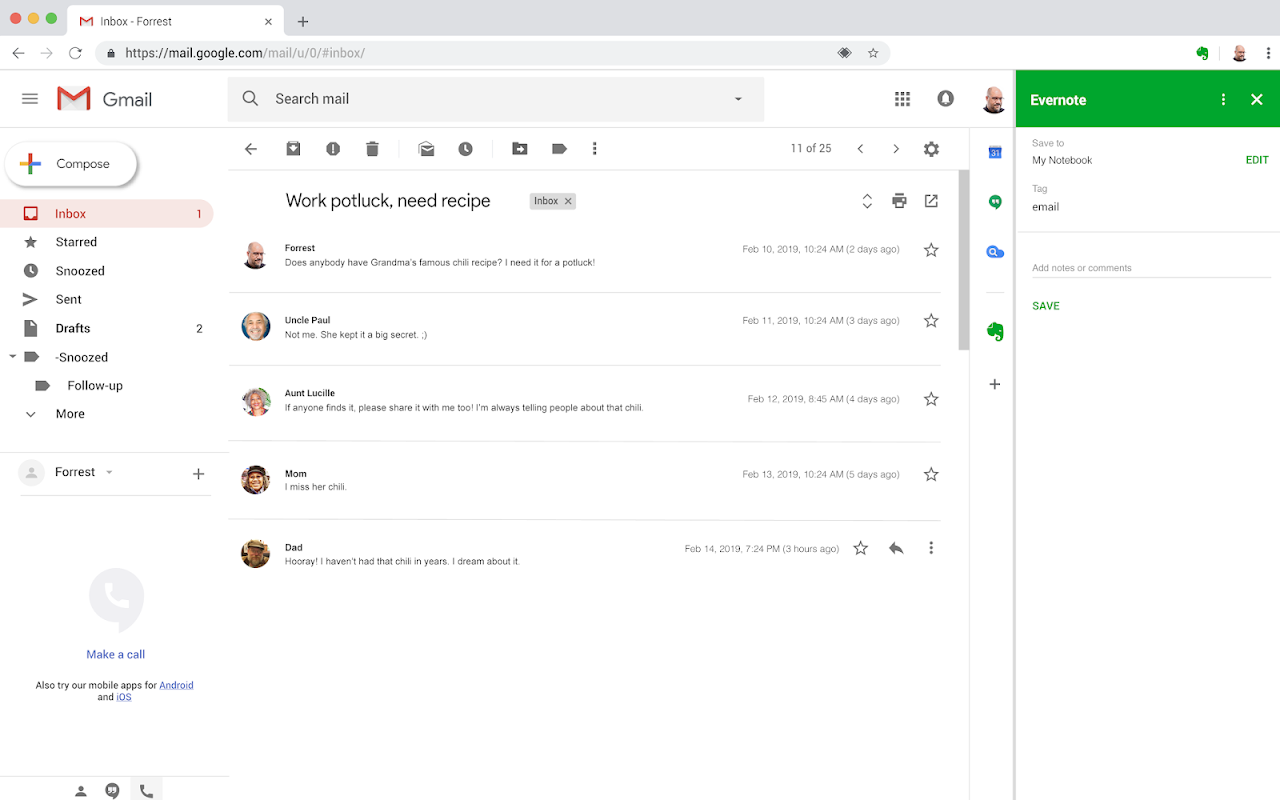
- If you want to see your emails in your actual Evernote account instead of the add-in, you can just click the “View in Evernote” button and it will open in a new window.
Evernote Add In For Outlook 2010
Click here to watch this video on YouTube.
