- Remote Access Windows 10 App
- Remote Access Windows 10 Free
- Remote Access Windows 10
- How To Enable Remote Desktop Windows 10
Applies to: Windows 10, Windows 8.1, Windows Server 2019, Windows Server 2016, Windows Server 2012 R2
You can use Remote Desktop to connect to and control your PC from a remote device by using a Microsoft Remote Desktop client (available for Windows, iOS, macOS and Android). When you allow remote connections to your PC, you can use another device to connect to your PC and have access to all of your apps, files, and network resources as if you were sitting at your desk.
To use Remote Access, the remote computer must be configured first to accept remote connections. This setting is turned off by default to avoid unwanted connections, but to turn it on, follow these steps − Step 1 − Open the Control Panel by searching for it in the Search bar. Step 2 − After the Control Panel is open, choose System.
Note
You can use Remote Desktop to connect to Windows 10 Pro and Enterprise, Windows 8.1 and 8 Enterprise and Pro, Windows 7 Professional, Enterprise, and Ultimate, and Windows Server versions newer than Windows Server 2008. You can't connect to computers running a Home edition (like Windows 10 Home).
- Jan 13, 2021 Look for remote access programs in your list of running programs. Now that Task Manager or Activity Monitor is open, check the list of currently-running programs, as well as any programs that look unfamiliar or suspicious. These programs are popular remote access programs that may have been installed without your permission.
- To use Remote Desktop on Windows 10, enable it within the computer's settings; this action will then allow other computers to remotely connect to your computer to gain access. After Remote Desktop is enabled, verify that your user account has permission to access the computer.
To connect to a remote PC, that computer must be turned on, it must have a network connection, Remote Desktop must be enabled, you must have network access to the remote computer (this could be through the Internet), and you must have permission to connect. For permission to connect, you must be on the list of users. Before you start a connection, it's a good idea to look up the name of the computer you're connecting to and to make sure Remote Desktop connections are allowed through its firewall.
How to enable Remote Desktop
The simplest way to allow access to your PC from a remote device is using the Remote Desktop options under Settings. Since this functionality was added in the Windows 10 Fall Creators update (1709), a separate downloadable app is also available that provides similar functionality for earlier versions of Windows. You can also use the legacy way of enabling Remote Desktop, however this method provides less functionality and validation.
Windows 10 Fall Creator Update (1709) or later
You can configure your PC for remote access with a few easy steps.
- On the device you want to connect to, select Start and then click the Settings icon on the left.
- Select the System group followed by the Remote Desktop item.
- Use the slider to enable Remote Desktop.
- It is also recommended to keep the PC awake and discoverable to facilitate connections. Click Show settings to enable.
- As needed, add users who can connect remotely by clicking Select users that can remotely access this PC.
- Members of the Administrators group automatically have access.
- Make note of the name of this PC under How to connect to this PC. You'll need this to configure the clients.
Windows 7 and early version of Windows 10
To configure your PC for remote access, download and run the Microsoft Remote Desktop Assistant. This assistant updates your system settings to enable remote access, ensures your computer is awake for connections, and checks that your firewall allows Remote Desktop connections.
All versions of Windows (Legacy method)
To enable Remote Desktop using the legacy system properties, follow the instructions to Connect to another computer using Remote Desktop Connection.
Should I enable Remote Desktop?
If you only want to access your PC when you are physically using it, you don't need to enable Remote Desktop. Enabling Remote Desktop opens a port on your PC that is visible to your local network. You should only enable Remote Desktop in trusted networks, such as your home. You also don't want to enable Remote Desktop on any PC where access is tightly controlled.
Be aware that when you enable access to Remote Desktop, you are granting anyone in the Administrators group, as well as any additional users you select, the ability to remotely access their accounts on the computer.
You should ensure that every account that has access to your PC is configured with a strong password.
Why allow connections only with Network Level Authentication?
If you want to restrict who can access your PC, choose to allow access only with Network Level Authentication (NLA). When you enable this option, users have to authenticate themselves to the network before they can connect to your PC. Allowing connections only from computers running Remote Desktop with NLA is a more secure authentication method that can help protect your computer from malicious users and software. To learn more about NLA and Remote Desktop, check out Configure NLA for RDS Connections.
If you're remotely connecting to a PC on your home network from outside of that network, don't select this option.
Remote computer access is the ability to access another computer or network that isn’t in your physical presence. Remote computer access allows an employee to access a computer desktop and its files from a remote location. This helps enable an employee who is working from home, for instance, to work effectively.
With the 2020 outbreak of the novel coronavirus, remote computer access has taken on increased importance. Remote computer access can allow employees to continue doing their jobs away from their physical workplace, which can help keep businesses running.
Remote access to computers isn’t new. It can have advantages for people at work and in their private lives. Here are two examples.
- Remote access software is helpful when you’re in a meeting at another office with your laptop — or telecommuting — and need an important file that’s on your office computer.
- Remote computer access can help you assist someone in your personal life who might be far away. You might want to help elderly parents finish their tax returns, for instance. You’ll be able to access their computer and their financial documents if you have remote access set up on your respective computers.
It can be helpful to learn how remote computer access works, what are the possible security risks, and how you can access other computers and networks remotely and safely. Here’s what you need to know.
What is remote computer access?
Many people take their laptops with them to do things like finish a business presentation while waiting for a flight at the airport. But a lot of those laptops may not have bigger, important files on them. You might leave those files at work or at home on your desktop computer.
What if you need access to those files? What if you need access to your network? If so, remote computer access can help.
Remote computer access software lets you access networks and computers remotely. It can enable file sharing. It’s like having a remote control for a computer or system that isn’t near you. You’ll be able to remotely download files and applications from your desktop or another person’s computer onto your laptop or your cell phone. Remote access also gives you control over that remote device
Remote access offers several benefits, including these.
- The ability to troubleshoot quickly.
- Easy monitoring and control of devices connected to the same network.
- Efficient file-sharing.
- The ability of your device to mirror the original device, including files and applications.
How does remote computer access work?
Remote computer access requires a reliable internet connection. You’ll need to activate or install software on the device you want to access, as well as on the device — or devices — you want to use to get that access.
For instance, you could install the software on your home computer and another device you’ll use remotely. That allows you to create the remote connection that lets you to access your home desktop from anywhere
Remote access solutions fall under two categories: one, those provided by the same company as your operating system; and, two, third-party solutions.
There are a variety of third-party options on the market for remote access software. The program that’s right for you may depend on your platform. For instance, there are Windows-only and Mac-only programs if your computers and devices all use the same operating system.
Remote access software options also range in price, and some are free. Here are a few options*.
TeamViewer. This is a cross-platform software solution that’s free for personal use. Here’s how it works. You’ll need to create an account, and then download and install TeamViewer software onto both your home computer and your remote computer or device. TeamViewer can be installed on Windows, Mac OS, Linux, and Chrome OS. It also has apps for Windows Phone, Blackberry, iOS, and Android.
LogMeIn. This is another cross-platform option, available at a cost. You can only access it from a web browser, and it includes several file-sharing features.
Splashtop. This option has functionality comparable to TeamViewer, but it’s only free if you want local access between devices. If you aren’t only interested in local connections, this could be a more expensive choice. But the product features high-quality video and audio. If that’s important to you, the cost could be worth it.

UltraVNC or TightVNC (available on Linux). These are screen-sharing clients that enable you to connect from a Windows computer to a Mac computer
Both Windows and Mac operating systems have built-in remote desktop solutions.
Windows Remote Desktop Protocol (RDP) – This is a built-in, remote desktop connection that’s supported by Windows and third parties. If you have Windows Professional or higher, you won’t need additional software. While this solution may be free, a possible downside is that set-up must be done on the home computer. If you’re doing this for someone who isn’t tech-savvy, the initial set-up could be challenging
Also, Windows RDP will only work on your local network. You’ll need to either forward ports on your router to access it over the internet, or use a VPN. More on that, below.
Mac OS Screensharing. Mac OS X has built-in screen-sharing that enables you to share between Macs. It lets you connect in several different ways that include logging in, using your Apple ID, sending a connection request, or using a Virtual Networked Computer connection.
What are the security risks of remote access?
You might be concerned about the security of remote access. The big question? Does remote access also make it easier for cybercriminals to access your computer and personal data?
It could. Remote access solutions could leave you vulnerable. If you don’t have proper security solutions in place, remote connections could act as a gateway for cybercriminals to access your devices and data.
Hackers could use remote desktop protocol (RDP) to remotely access Windows computers in particular. Remote desktop servers connect directly to the Internet when you forward ports on your router. Hackers and malware may be able to attack a weakness in those routers.
How can I protect my computer when using remote access?
There are ways to help protect your computer, network, files, and data when using remote access. Many of these ways are similar to those you would follow with other types of web activity
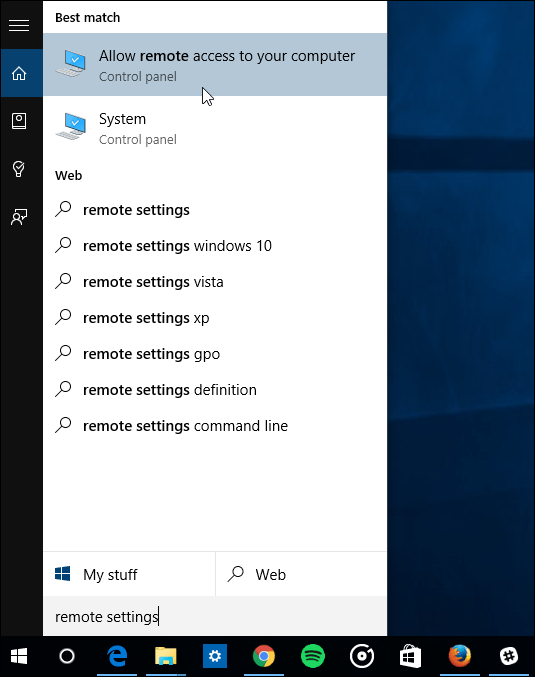
Here are some steps you can take to help protect your computer and data while relying on remote access.
Maintain strong passwords. Set unique and complex passwords that are made up of at least 12 characters consisting of a random combination of uppercase and lowercase letters, numbers, and symbols. Proactive steps like always resetting default passwords, changing your passwords regularly, and never sharing or using the same password, will help prevent cybercriminals from figuring them out.
Use multi-factor or two-factor authentication (2FA). Controlling access with 2FA adds another layer of protection. 2FA will involve setting a username and password, along with a unique code that might be sent to you via SMS text message. Multi-factor authentication takes this a step further by using biometrics like facial or fingerprint recognition.
Set up an account lockout policy. To help guard against hackers implementing brute-force attacks with automated password-guessing tools, it’s important to set your computer to lock your accounts when someone enters an incorrect password a set number of times.
Use a secure Virtual Private Network (VPN). If you set up a VPN, your remote desktop server won’t be connected directly to the internet. It will only be exposed on your local network, which could leave it less vulnerable to hackers.
Maintain firewalls. Firewalls can be your first line of defense in network security by limiting those who have remote access. You should set up firewalls to restrict access using software or hardware or both.
Remote Access Windows 10 App
Update your software regularly. Make sure your software updates automatically so you’re working with the latest security fixes. This will ensure the most current security patches are running. This can help protect you from new malware and other malicious viruses.
Limit the number of remote access users. Limiting the number of users who can log in can help maintain security. One way to do this is by enabling a restricted mode for administrators.
Remote computer access can help businesses, individuals, and families in a variety of ways. But it’s important to make remote access secure. That way, you can enjoy the benefits and minimize the risks.
Remote Access Windows 10 Free
Cyber threats have evolved, and so have we.
Remote Access Windows 10
Norton 360™ with LifeLock™, all-in-one, comprehensive protection against viruses, malware, identity theft, online tracking and much, much more.
* The inclusion of websites, links, products, or service providers does not imply endorsement or support of any company, product or provider listed herein. The content herein is listed to assist consumers when considering product offerings and is not intended to be a comprehensive listing of features, services, or prices which may or may not apply to each vendor listed, and features, services and prices are subject to change.
Editorial note: Our articles provide educational information for you. NortonLifeLock offerings may not cover or protect against every type of crime, fraud, or threat we write about. Our goal is to increase awareness about cyber safety. Please review complete Terms during enrollment or setup. Remember that no one can prevent all identity theft or cybercrime, and that LifeLock does not monitor all transactions at all businesses.
How To Enable Remote Desktop Windows 10
Copyright © 2021 NortonLifeLock Inc. All rights reserved. NortonLifeLock, the NortonLifeLock Logo, the Checkmark Logo, Norton, LifeLock, and the LockMan Logo are trademarks or registered trademarks of NortonLifeLock Inc. or its affiliates in the United States and other countries. Firefox is a trademark of Mozilla Foundation. Android, Google Chrome, Google Play and the Google Play logo are trademarks of Google, LLC. Mac, iPhone, iPad, Apple and the Apple logo are trademarks of Apple Inc., registered in the U.S. and other countries. App Store is a service mark of Apple Inc. Alexa and all related logos are trademarks of Amazon.com, Inc. or its affiliates. Microsoft and the Window logo are trademarks of Microsoft Corporation in the U.S. and other countries. The Android robot is reproduced or modified from work created and shared by Google and used according to terms described in the Creative Commons 3.0 Attribution License. Other names may be trademarks of their respective owners.
