- Airport Base Station Firmware Update 7.8.1 Download
- Airport Base Station Firmware Update
- Airport Extreme Base Station Firmware Download
- Airport Base Station Firmware Update 7.8.1
AirPort Base Station Firmware Update 7.9.1Firmware update 7.9.1 improves the security of your base station and is recommended for all AirPort Extreme and Air. Open the AirPort Utility app on your Mac, located in the Utilities folder in the Applications folder. In the graphical overview, select your base station. You may need to enter a password for the base station. If there’s an Update button next to the version number, click it to update the firmware.
Apple periodically offers software updates (called firmware updates) that improve AirPort performance, security, and functionality. Here's how to make sure that your base station is up to date.
Before you begin
- Make sure that your base station and Mac or iOS device (iPhone, iPad, or iPod touch) are connected to the Internet.
- If your base station is performing a Time Machine backup or sharing a hard drive on your network, make sure that none of your devices are currently using that drive. Updating an AirPort base station causes it and its network services to be temporarily unavailable.
Restart your base station
Open AirPort Utility on your Mac or iOS device, then follow these steps to restart your base station. If you have more than one base station, restart your primary base station last.
AirPort Utility shows a graphical overview of your Wi-Fi network and any base stations connected to it. The primary base station (Home, in this example) is connected to the Internet via your modem or router.
- Select your base station in AirPort Utility, then enter the base station password, if prompted.
- On Mac, choose Base Station > Restart from the menu bar.
- On iOS devices, tap the base station in AirPort Utility, then tap Edit > Advanced > Restart Base Station.
If you can't restart using AirPort Utility, just unplug the base station for a few seconds, then plug it back in.
Check for a firmware update
- After restarting your base station, select the base station in AirPort Utility to see details about it. If you have more than one base station, start with the one farthest from your primary base station.
- On Mac, the details pop-up shows an Update button when an update is available. Click the Update button to install the update.
- On iOS devices, the details screen shows a numbered badge next to Version when an update is available. Tap Version, then tap Download and Install.
- Your base station automatically restarts after the update is installed. Repeat these steps for any other base stations you're using. Update your primary base station last.
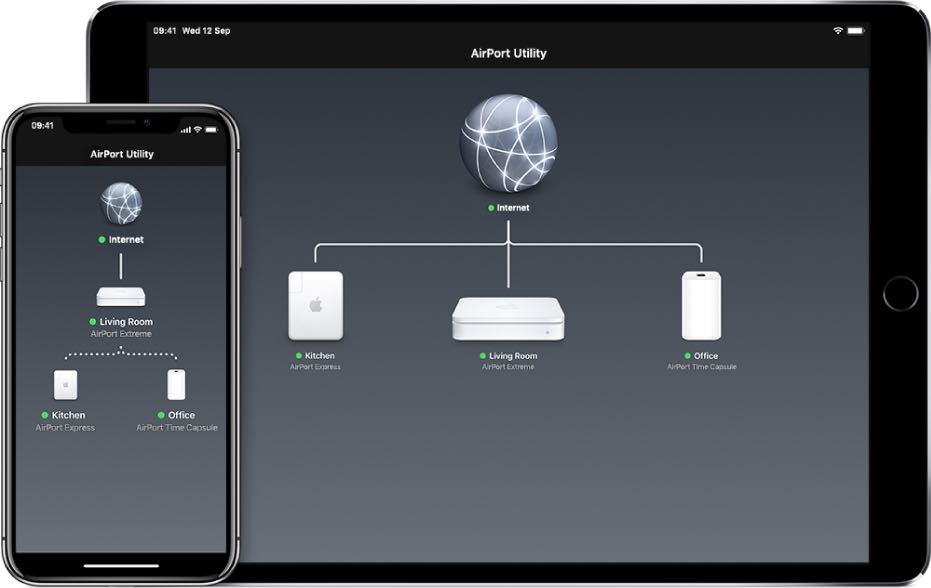
Latest updates
| Base station | Latest firmware* | How to download and install this firmware |
|---|---|---|
AirPort Time Capsule 802.11ac AirPort Extreme 802.11ac | Version 7.9.1 |
|
AirPort Time Capsule 802.11n AirPort Extreme 802.11n | Version 7.8.1 |
|
| AirPort Express 802.11n | Version 7.8 |
|
AirPort Express |
|
* Information only. To download and install firmware, use AirPort Utility.
** On Mac computers with OS X Mountain Lion or Lion, use AirPort Utility 6.3.1. On computers with Snow Leopard or Leopard, use Airport Utility 5.6.1, which supports 802.11n models and the original AirPort Express.
Learn more
- Learn how to check for Wi-Fi issues from your Mac or iOS device.
- Some base station features are available only while administering your Wi-Fi network from the latest operating system for your Mac or iOS device.
- If one of your network devices isn't compatible with the updated firmware, you might be able to reinstall older firmware. On Mac, click the base station in AirPort Utility, then Option-click the firmware version number. On iOS devices, tap the base station in AirPort Utility, then go to Version > Older Versions.
AirPort Utility on Macbook Pro iOS X 10.10.5 indicated firmware update available for two devices on my network 03 June 2016
1. AirPort Express 7.6.7
2. Airport Extreme Base Station version unknown as did not record as i was not expecting it to die
Following successful update of of AirPort Express, the firmware update failed to install on the Base Station.
After waiting a period of time I attempted the update again which also failed to install.
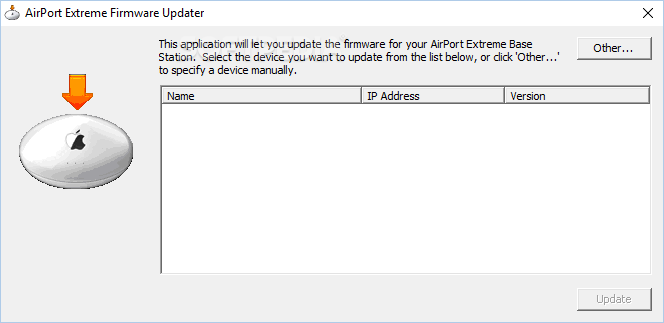
Current symptoms:
a. The Base Station is warm indicating power consumption
Airport Base Station Firmware Update 7.8.1 Download
b. No LED light either during power on self test or while running
c. Not discover-able on the WIFI network
d. Not identified on Ethernet connection with no light beside the Ethernet port
Airport Base Station Firmware Update
e. DC output is 12V on power connection working as expected
f. Unable to perform factory reset using reset button on rear of Base Station
There where other devices working on the same power supply as the Base Station that very sensitive to power outages - these remained functional during the update leading me to believe it did not loose power whilst the firmware update was taking place.
My home network is made completely from Apple devices - should I be concerned about applying firmware updates in the future.
This is inconvenient and I now have Cat5 running across my house just to maintain services.
I cant confirm the purchase date so I'm not sure if it is covered under warranty, however I would like to think Apple would cover this.
Airport Extreme Base Station Firmware Download
What am I doing wrong and is there a way to recover this device.
Help
AirPort Extreme Base Station 5th Ge-OTHER
Airport Base Station Firmware Update 7.8.1
Posted on Jun 3, 2016 3:34 PM
