Microsoft Teams is a relatively new player in the collaboration space, and users are typically confused about its relationship with SharePoint. Note: If you’d like to share your overall experiences with sharing notes in OneNote, please submit your feedback directly to our product team.In OneNote for Windows 10, click the Settings and More button in the upper right corner, click Settings, and then click Feedback.Follow the prompts to capture your comments and suggestions, and then click Submit. In this tutorial video for beginners, learn how to create and use OneNote Class Notebook in Microsoft Teams.Watch all of my videos on Microsoft Teams: https.
© Provided by Windows CentralYou can use OneNote within Microsoft Teams, and this guide, we'll outline the steps to install, manage, and remove the app on Windows 10.
If Microsoft Teams and OneNote are already part of your daily work routine, instead of switching back and forth between apps and using additional steps to share notebooks with colleagues, you can install the OneNote app on Teams to simplify the experience.
Once the app is added to Microsoft Teams, you can add new or existing notebooks to share content (such as lits, notes, drawings, etc.) and collaborate with colleagues without breaking your workflow.
In this Windows 10 guide, we'll walk you through the steps to integrate OneNote into Microsoft Teams.
- How to install OneNote on Microsoft Teams
- How to rename OneNote notebook on Microsoft Teams
- How to remove OneNote notebook on Microsoft Teams
- How to delete OneNote notebook on Microsoft Teams
- How to uninstall OneNote on Microsoft Teams
How to install OneNote on Microsoft Teams
To add OneNote to a team or chat on Microsoft Teams, use these steps:
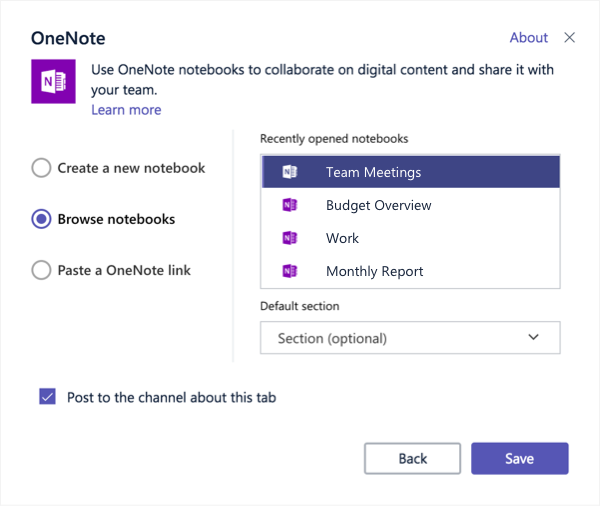
- Open Microsoft Teams.
- Click on Apps.
Click on OneNote.
© Provided by Windows CentralQuick tip: If you don't see the app, perform a query for 'OneNote' in the search box.
Click the down-arrow button and select Add to a team or Add to a chat option.
© Provided by Windows Central- Click the search box and specify the team to add OneNote.
Click the Set up a tab button.
© Provided by Windows CentralClick the Create New Notebook option.
© Provided by Windows CentralConfirm the name for the new notebook for the team.
Quick tip: You'll also notice an option to open an existing notebook using a link, but it's only supported for notebooks hosted in SharePoint or OneDrive for Business.
Select the newly created notebook.
© Provided by Windows Central- (Optional) Create new sections as needed.
- (Optional) Clear the Post to the channel about this tab option.
- Click the Save button.
Once you complete the steps, the notebook will be created in the Microsoft Teams storage, and anyone in the channel will be able to see and modify its contents.
Microsoft Teams
© Provided by Windows CentralMicrosoft Teams allows you to communicate and collaborate with colleagues, upload files, and chat through video. It integrates with Microsoft 365 and many other cloud services.
How to rename OneNote notebook on Microsoft Teams
To change the name of the OneNote notebook tab, use these steps:
- Open Microsoft Teams.
- Click on Teams or Chats depending on where the notebook is located.
Click the down-arrow button and select the Rename option.
© Provided by Windows CentralConfirm the new name.
© Provided by Windows Central- Click the Save button.
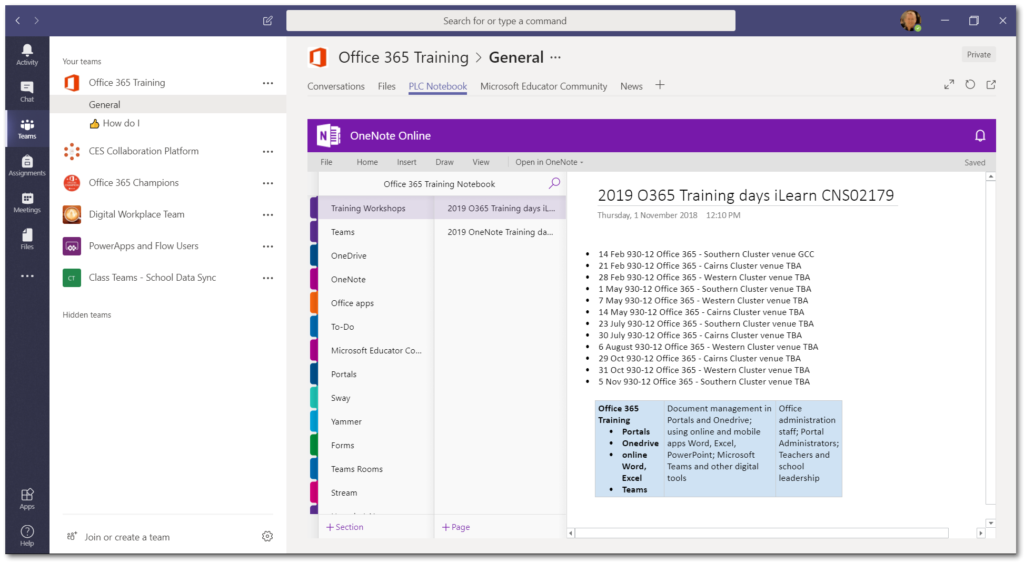
After you complete the steps, the new name will be reflected in the notebook tab.
Rename notebook
To rename the actual OneNote file, use these steps:
- Open Microsoft Teams.
- Click on Teams or Chats depending on where the notebook is located.
- Click the Files tab.
Select the OneNote notebook.
© Provided by Windows Central- Click the Rename button.
- Confirm the new name.
- Click the Save button.
Once you complete the steps, the OneNote file and tab will reflect the new name.
How to remove OneNote notebook on Microsoft Teams
If you no longer need the OneNote notebook, you can always remove it from Microsoft Teams.
To remove a notebook on Teams, use these steps:
- Open Microsoft Teams.
- Click on Teams or Chats depending on where the notebook is located.
Click the down-arrow button and select the Remove option.
© Provided by Windows Central- Click the Remove button again.
Once you complete the steps, the OneNote notebook will no longer be available on Microsoft Teams.
How to delete OneNote notebook on Microsoft Teams
The action to remove doesn't delete the notebook and its content. It only removes it from the Teams experience. If you want to delete the notebook, you need to do it from the 'Files' tab.
Send Teams Chat To Onenote
To delete a notebook on Teams, use these steps:
- Open Microsoft Teams.
- Click on Teams or Chats depending on where the notebook is located.
- Click the Files tab.
Select the OneNote notebook.
© Provided by Windows Central- Click the Delete button.
After you complete the steps, the notebook will be deleted from Microsoft Teams.
If the notebook you're trying to delete isn't in the 'Files' tab, make sure you in the correct chat or team. You can also check the Files section from the left pane and see if the file appears under the OneDrive section.
How to uninstall OneNote on Microsoft Teams
Kobo download mac. To uninstall OneNote on Teams, use these steps:
- Open Microsoft Teams.
- Click on Teams.
Right-click a team with the app and select the Manage team option.
© Provided by Windows Central- Click the Apps tab.
Click the Uninstall button for OneNote.
© Provided by Windows Central- Click the Uninstall button again to confirm.
After you complete the steps, the app will be uninstalled from the team. Same as removing a notebook, uninstalling the app doesn't delete the notebooks or their contents. Alternatively, you can also right-click the OneNote icon from the left pane, and click the Uninstall button to remove it.
More Windows 10 resources
For more helpful articles, coverage, and answers to common questions about Windows 10, visit the following resources:
-->Setting up and using your first set of teams and channels builds your experience with Teams and identifies champions who can help drive Teams adoption across your organization.If you haven't installed Teams yet, check out Get Teams clients and Sign in to Teams using modern authentication.
Suggestions for your first teams and channels
A team is a collection of people who gather together around a common goal. Channels are the collaboration spaces within a team where the actual work gets done.
To learn more, see Overview of teams and channels in Teams and Best practices for organizing teams in Teams.
We suggest you start with a 'Get to know Teams' team where your early adopters can play around, ask questions, and discover the capabilities of Teams. This team can be essential to your success as you begin to experiment with Teams.
'Get to know Teams' team
Your project team can use the 'Getting to know Teams' team to ensure they're set up with Teams clients, have some initial conversations, and explore what Teams can do. You may already have a group of people in your organization who enjoy getting early access to new capabilities. This can be one of their initial teams when you bring them on board and will help you get early feedback.
Here's a suggested structure for the team.
| Channel | Description and usage | Pinned tabs, bots, and apps |
|---|---|---|
| General | All teams start with a General channel. Use this channel to make announcements as you start getting to know Teams. | |
| Say hi | Introduce yourself to the team and share what you want to get from Teams. | |
| How do I | A channel to ask how-to questions. Step 1 – install the desktop and mobile clients. Step 2 – jump into Teams. | Pinned tab that links to the Teams help center Pinned tab that links to Teams training videos Pinned tab that links to Teams desktop and mobile client download links |
| Feedback | Share your thoughts on your Teams experiences. | Pinned tab with Polly Poll |
| Ideas for future teams | Share your thoughts on where Teams can drive additional value in your organization. What could these teams be called? Who would be members? | |
| Support | If something isn't working as expected, use this channel to get help. |
Get your first teams up and running
As an admin, you can create and manage teams and channels in the Teams client or the Microsoft Teams admin center. You can create teams as public or private. You can also create an org-wide team. Anyone using Teams in your organization can join a public team. For private teams, team owners manage team membership. And for an org-wide team, everyone in your organization is automatically added.
To get started, we recommend you create private teams and add another owner to manage team settings and membership.
Note
In the steps that follow, we use the Teams desktop client to create teams and channels. Keep in mind that as an admin, you can also do these tasks in the Microsoft Teams admin center.
Create a team
On the left side of Teams, click Teams, at the bottom of the teams list, click Join or create a team, and then click Create a new team.
Once you've created the team, invite people to join it. You can add individual users, groups, and even entire contact groups (formerly known as 'distribution lists').
Add a team owner
Find the team that you created, click More options ˙˙˙ > Manage team. Then go to the Members tab. Find the people you want to designate as team owners. Under Role, click Owner.
Create a channel in a team
Find the team that you created, click More options .. > Add channel. You can also click Manage team and add a channel in the Channels tab.
Merge Onenote And Teams
Give the channel a descriptive name to make it easier for users to understand the purpose of the channel.
Onenote And Teams
As a team owner, you can automatically favorite channels for the whole team, making the channels more visible for everyone on the team. You can also pin tabs to the channel to add tools, such as OneNote, links to webpages, and other content to make it easy for users to find what they need and share their thoughts.
Microsoft Teams And Onenote
Here's an example of the 'How do I' channel in the 'Get to know Teams' team, showing pinned tabs that link to Teams webpages – Teams video training, Teams help center, and Teams download links.
Teams And Onenote Not Syncing
Next steps
Onenote And Teams Desktop
Go to Onboard your early adopters.
