Probably has to do with the graphics. Apple gets very funny with allowing their software to run on any other hardware. That’s why there are certain issues with hackintosh, etc. Virtual Machines are not excluded. I’m not sure if your host machine i. Windows 10 VB guest on macOS Catalina Host very slow. Greetings, My system seems super slow, something I haven't seen in the years of using VB. RAM seems fine, but it seems like all the animations and text is horribly slow. VirtualBox 6.1.18 is installed, and the latest Ubuntu 20.04 desktop iso. All running fine except for one thing.
- Virtualbox Macos Catalina Slow Start
- Macos Catalina Virtualbox Disk Image
- Virtualbox Macos Catalina Screen Resolution
- Virtualbox Macos Catalina Vmdk
In this article, I’m going to show you how to fix slow macOS Big Sur Performance on Windows and other platforms. When you install macOS Big Sur on VMware or VirtualBox or any other virtualization platform, you’ll see that macOS Runs so slow and you can’t eventually do anything because it’s extremely slow. So in this guide, I’ll give some tips and tricks to come up with a great performance with any version of Mac Operating Systems. Let’s get the ball rolling.
Related: Install macOS Big Sur on VMware
Fix macOS Big Sur Slow Performance in General
Once, you’ve installed macOS Big Sur or any other versions of macOS on your system. You’ll see that your macOS is very slow and you’re not able to do your work as smoothly as you wished to do. Now, I’ll show you some general performance tips that might help you to speed up your macOS.
#1. Check Compatibility Issue
First, you need to check if your system is compatible with macOS new version or No. If you’re not sure that your device is compatible with the latest version of macOS then check the following system compatibility lists.
Macs compatible with macOS Big Sur – macOS 11:
- 2015 and later MacBook
- 2013 and later MacBook Air
- Late 2013 and later MacBook Pro
- 2014 and later iMac
- 2017 and later iMac Pro
- 2014 and later Mac mini
- 2013 and later Mac Pro
And Accordingly, the following models capable of running macOS Catalina will not be able to be upgraded to macOS Big Sur:
- 2012 and Early 2013 MacBook Pro
- 2012 MacBook Air
- 2012 and 2013 iMac
- 2012 Mac mini
If you need to see more about the compatibility list head over to Apple support.
#2. Update your macOS to the Latest Version
If your system is compatible with macOS latest version, you should upgrade to the latest version. Because the latest version is most often better than previous versions due to bug and performance fixes.
#3. Quit Starting Applications
When you start your Mac, a lot of things load up in the background. Not only do they slow down your startup, but they continue to do so the whole time you’re on your Mac device.
You can get a fast macOS startup by removing unnecessary apps. To turn off Login Items go to your System Preferences > Users & Groups and then click on your username. Now, click on Login Items, click on the name of an application you don’t need to launch during startup, and then click the “-“ symbol located below the list to the left; this will remove the application from the list. The fewer applications on the list, the better. This should help out a ton with speeding up your slow macOS.
#4. Stop Background Running Apps
When you’ve got too many running applications in the background, your macOS can’t even handle simple tasks that cause slow performance. If you want to have speed macOS then you need to stop and quit background running apps.
Activity Monitor will show you what processes are using up your system resources. Quitting an unnecessary app that’s taking up a lot of processing power could make a huge difference in speeding up your slow Mac. Open up your Applications folder and then your Utility folder. Here you’ll find the Activity Monitor, open it. Check out the list of apps and processes that happening on your Mac system in real-time.
From here, you can see what’s causing trouble with your Mac. Click on the Memory tab at the top, then the Memory filter at the top of the list; this sorts the programs by the amount of space they’re taking up on your Mac RAM. The higher the number, the more power they need. Stop an app from operating by clicking on the app in the list and then clicking the gray “x” icon located at the top-left corner of the window. Don’t remove anything you don’t know!
#5. Uninstall Unused Apps
Most of us download applications that seem helpful and exciting at first but turn to clutter up our disk instead of being used frequently. Unused apps are the biggest space-wasters on our system. So to get rid of those or at least honestly tell yourself which ones you don’t use anymore.
- Go to Finder and navigate to the Go menu.
- From the drop-down list, select Applications.
- You will see all applications installed on your system.
- Right-click on the app that you don’t normally use it. Select Move to Bin or Trush.
Uninstall Unused Apps
#6. Remove Outdated Cached & Junk Files
There are various types of cached files on your system such as; system cache, user cache, app-generated cache, and more. These cache files are one of the cause that slow down you macOS so you should remove these files frequently. To remove cached files, follow the steps below.
Note: This step can be risky because you might delete not outdated files so be gentle with deleting the files. At least take a backup of the file you’re trying to permanently delete. Just in case something went wrong, you should have the backup to replace it with the corrupted folder.
- Open Finder and click “Go to Folder” in the Go menu.
- Type in /Library/Caches and press Enter or click Go
- Locate a cache folder tree
- Go into each folder and delete its contents
- Empty the Trash bin
This slideshow requires JavaScript.
#7. Clean your macOS with CleanMyMac X
Clean my Mac X is a well know software that has been in the industry for quiet time and one of the most used applications for Mac Users. It’s a great software for cleaning and speeds up macOS dramatically. According to MacPaw which is the software owner says CleanMyMac X chases junk in all corners of your macOS. It cleans unneeded files, like outdated caches, broken downloads, logs, and useless localizations. You can remove tons of clutter that lurks in iTunes, Mail, Photos, and even locate gigabytes of large hidden files. Mac cleaning tools in CleanMyMac X will cut the extra weight in seconds.
Fix macOS slow performance on VMware or VirtualBox on Windows
As you might know that you are able to install macOS on VMware or VirtualBox on Windows PC as well. So if you’ve already installed and having issues with its performance so you can apply the above steps outlined. In addition, you can do the following steps;
Related: Install macOS Big Sur on VirtualBox on Windows
Note: The following research has been done by one of our website visitors (Jordan Van Bergen). The following steps might not be helpful for those who using Windows Hyper as their virtualization software.
After getting it to work with VMWare I tried booting my Catalina version on Virtualbox but this really doesn’t start at all and is very slow as well. I have the Windows10 May Update. Windows 10 – Version 2004 OS Build 19041.329
So it could well be that everything depending on VirtualBox doesn’t work as it should due to the Windows 10 may update. BlueStacks Android emulator doesn’t work any longer as well due to the May Update.
So I found this as well: https://dev.to/bobnadler/virtualbox-6-1-x-windows-10-2004-upgrade-problem-resolution-4i39
So a lot is not functioning 100% after Windows 10 – Version 2004 OS Build 19041.329 with VirtualBox.
Virtualbox Macos Catalina Slow Start
I had to do this: It’s due to the Windows 10 Version 2004 May Update! If you do the following as long as you have the same issues then it will work again:
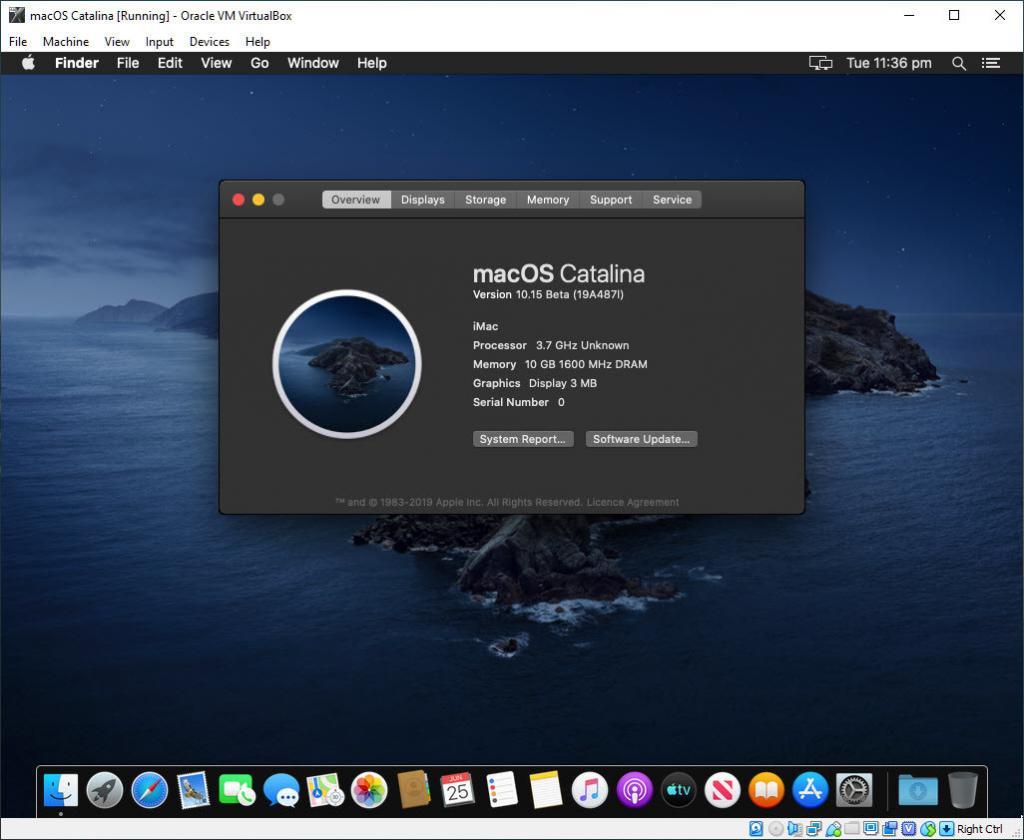
#1. Navigate to Control panel -> Programs and Features -> Turn Windows Features on or off -> Uncheck Hyper-V and Windows Hyper-Visor Platform.
Uncheck Windows Hyper-V
Macos Catalina Virtualbox Disk Image
Additional Notes for Windows Hosts
Virtualbox Macos Catalina Screen Resolution
#2. To check the status of Hyper-v in Windows 10. Open Run and type OptionalFeatures.exe. Look for the “Hyper-V” option. The box should be empty, not checked, or shaded. If you want to be absolutely sure that Hyper-v is gone then open an administrator command console and type “bcdedit /set hypervisorlaunchtype off”. Make sure to fully power down and reboot the host after changing the Hyper-v setting.
Virtualbox Macos Catalina Vmdk
#3. On some Windows hosts with an EFI BIOS, DeviceGuard or CredentialGuard may be activated by default and interferes with OS-level virtualization apps in the same way that Hyper-v does. These features need to be disabled. On Pro versions of Windows, you can do this using gpedit.msc. Set Local Computer Policy > Computer Configuration > Administrative Templates > System > Device Guard. Turn on Virtualization Based Security to Disabled. CredentialGuard is a subset of DeviceGuard, so disabling the former should be enough. If you cannot use gpedit for some reason then the equivalent registry hack is to find the key HKLM|SYSTEM|CurrentControlSet|Control|DeviceGuard|EnableVirtualizationBasedSecurity|Enabled and set it to 0.
#4. On Win10 hosts, check Windows Defender > Device Security > Core Isolation Details and make sure settings in this panel are turned off. Reboot the host from power down if you needed to make changes. “Core isolation [includes] security features available on your device that use virtualization-based security” which is why they can interfere with VirtualBox.
Summary
In this post, I’ve covered some best tips and tricks to speed up slow macOS performance. I’ve covered the following tips.
- Check Compatibility Issue
- Update your macOS to the Latest Version
- Quit Starting Applications
- Stop Background Running Apps
- Uninstall Unused Apps
- Remove Outdated Cached Files
- Clean your macOS with CleanMyMac X
- Fix macOS slow performance on VMware or VirtualBox on Windows
If you have any better solution rather than the one outlined above, feel free to share in the comment section below this post.
